| 일 | 월 | 화 | 수 | 목 | 금 | 토 |
|---|---|---|---|---|---|---|
| 1 | 2 | 3 | ||||
| 4 | 5 | 6 | 7 | 8 | 9 | 10 |
| 11 | 12 | 13 | 14 | 15 | 16 | 17 |
| 18 | 19 | 20 | 21 | 22 | 23 | 24 |
| 25 | 26 | 27 | 28 | 29 | 30 | 31 |
- 환급챌린지
- Framework
- C#
- DotsTween
- adfit
- 암호화
- RSA
- 커스텀 패키지
- Job 시스템
- 2D Camera
- Unity Editor
- Tween
- sha
- Dots
- 직장인자기계발
- ui
- TextMeshPro
- 패스트캠퍼스후기
- 패스트캠퍼스
- AES
- job
- unity
- 최적화
- 프레임워크
- 샘플
- 오공완
- base64
- Custom Package
- 가이드
- 직장인공부
- Today
- Total
EveryDay.DevUp
[Unity] 프로젝트 Git Hub 초기 셋팅 본문
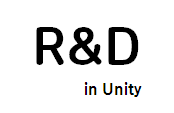
프로젝트의 코드 백업 및 버전 관리를 위해 Git Hub를 사용할 때, Git Hub에 초기 셋팅을 하는 방법에 대해 정리하고자 한다.
버전 관리에 대해 이해가 필요하다면 하단의 게시물을 참고
https://everyday-devup.tistory.com/72
[Unity] 버전 관리, 형상 관리 ( SVN, GIT ) - 비교
git과 svn의 개념을 이해하고자 한다면 하단의 게시물을 참조하면 된다. https://everyday-devup.tistory.com/71 [Unity] 버전 관리, 형상 관리 ( SVN, GIT ) - 개념 ● 버전 관리, 형상 관리 : 버전 관리나..
everyday-devup.tistory.com
1. Git Hub 가입
: Git을 사용하기 위해서는 먼저 회원 가입이 필요하다. 해당 사이트에 접속하여 회원 가입을 진행한다.
Build software better, together
GitHub is where people build software. More than 50 million people use GitHub to discover, fork, and contribute to over 100 million projects.
github.com


2. 저장소 생성
: 가입 완료 후 로그인을 정상적으로 했다면, 이제 버전 관리를 할 수 있도록 저장소를 생성해야 한다.

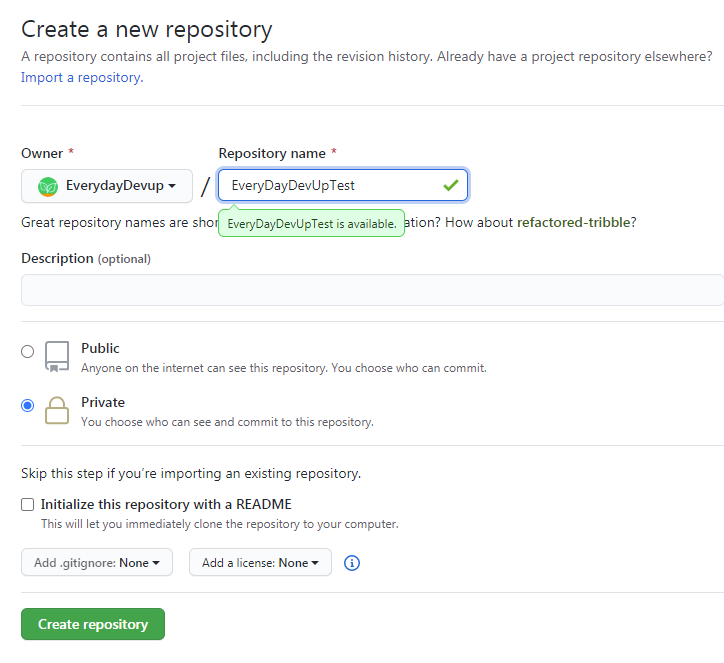

3. Git과 프로젝트 사이에서 버전관리를 할 수 있도록 도와주는 Tool을 설치
: Tortoise svn에 익숙하기 때문에 Tortoise git을 설치했다. 다른 Git Tool을 사용해도 무방하다.
https://tortoisegit.org/download/
Download – TortoiseGit – Windows Shell Interface to Git
Other resources Debug symbols, language dlls and other resources can be found on our dedicated download server: download.tortoisegit.org/tgit/2.10.0.0/. Preview releases The preview releases are built from the latest code that represents the cutting edge o
tortoisegit.org
: 설치가 완료되면, First Start Wizard 팝업이 나오는데, 해당 화면에서 Git 설정을 진행하면 된다.
만약 해당 팝업을 닫았다면 윈도우 시작 버튼에서 Totorise Git/Settings를 클릭한 후, General에서 Re-run First Start Wizard 버튼을 클릭하면 된다.


: First Start Wizard 팝업에서 환경 설정을 진행한다.

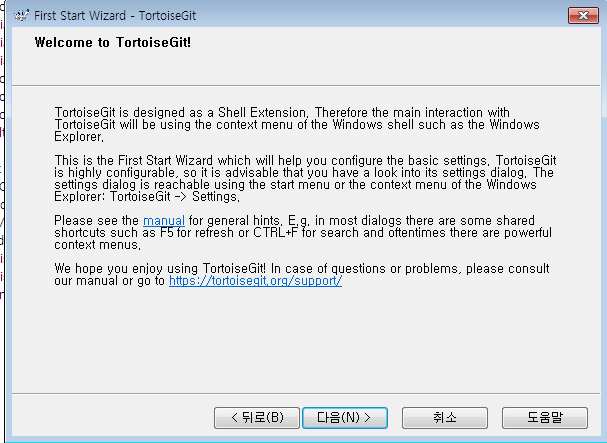



4. 프로젝트 생성 및 Git 설정





4. Unity 프로젝트 Git Ignore 파일 설정
: Unity 프로젝트 생성 시, Git으로 관리하지 않아도 되는 파일들이 존재한다. 해당 파일들은 Unity 실행 시에 자동으로 설정되는 파일로 버전 관리가 불필요하다.
: 해당 파일들을 Git으로 관리를 한다고 해서 큰 문제는 되지 않지만 불필요한 파일이기 때문에 Git에 올라가지 않도록 하는 것이다.



.gitignor 파일의 내용은 아래와 같다.
/DotsTween/Library
/DotsTween/Temp

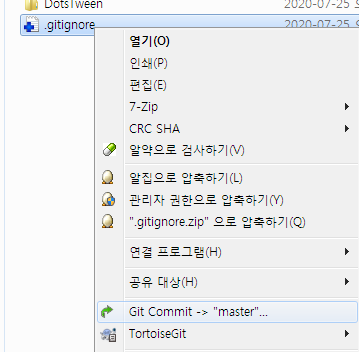


5. Unity 프로젝트 Git에 Commit
: 3번에서 만든 프로젝트를 Git에 Commit 한다.


여기까지 진행했다면, 기본적으로 Git Hub에서 프로젝트 폴더를 버전관리 할 수 있게 된 것이다.
'R&D' 카테고리의 다른 글
| [Unity] UI transition ( 화면 전환 ) (0) | 2020.07.08 |
|---|---|
| [Unity] Android Debug ( Logcat ) - 안드로이드 디버깅, 개발자 옵션 ( Samsung, LG ) (0) | 2020.06.28 |
| [Unity] 컴퓨터 기초 ( 스마트폰 하드웨어) (0) | 2020.06.09 |
| [Unity] 단말기 메모리 ( Flash Memory, RAM, Cache L1,L2,L3 ) (0) | 2020.06.08 |
| [Unity] 버전 관리, 형상 관리 ( SVN, GIT ) - 비교 (0) | 2020.06.06 |





